- Jump Desktop 7 1 1 – Remote Desktop Utility System Components
- Jump Desktop 7 1 1 – Remote Desktop Utility System Diagram
- Jump Desktop 7 1 1 – Remote Desktop Utility System Software
- Jump Desktop 7 1 1 – Remote Desktop Utility Systems
Viewer is a single 'command center' used by a support technician/admin. The Viewer is where you keep your address book, start remote sessions and manage your licenses.
Related links: About Remote Utilities
The Host is a remote module installed on a target (i.e. remote) PC. This module works for both unattended and attended access.
Related links: About Remote Utilities
Jump Desktop is a powerful remote desktop application that lets you control your computer from your phone or tablet. Compatible with both RDP and VNC, Jump Desktop is secure, reliable and very easy to set up. A streamlined user interface gives you the best possible remote desktop experience on any of your mobile or tablet devices. Stop and start the three services which say: Remote desktop Configurations, Remote desktop services and Remote desktop services userMode Port redirector. Method 2: Run SFC / Scannow. Please follow the below steps: Run the System File Checker (SFC) scan. Follow these steps: a) Boot to the desktop view.
Agent is a remote module for spontaneous-only support. The Agent displays its own window that can be branded with your custom logo and text. Agent doesn't require installation and administrative privileges to run.
Related links: About Remote Utilities
Remote Utilities
Install the Viewer on the computer you want to control from. Alternatively, you can run the portable Viewer without installation.
Version 6.10.10.0, July 2, 2019.
30-day trial.
Install the Host on each remote computer for unattended access. For spontaneous remote support use the run-only Agent.
Version 6.10.10.0, July 2, 2019.
Free.
Multilingual | System requirements | SHA-256
Watch product video (2:19)
RU Server
Install RU Server on your premises to route your remote connections through and use enhanced capabilities. Learn more.
Version 2.8.2.0, November 28, 2019.
64-bit OS required.
Free.
Multilingual | System requirements | SHA-256
- English
- Arabic
- Br. Portuguese
- Chinese
- Czech
- Danish
- Dutch
- French
- German
- Hebrew
- Italian
- Japanese
- Korean
- Norwegian

- Windows 10/8/7/Vista/XP
- Windows Server 2016/2012/2008/2003
- 32- and 64-bit OS support
- No special hardware requirements
- Windows 10/8/7/Vista/XP
- Windows Server 2016/2012/2008/2003
- 64-bit OS required
- No special hardware requirements
- RU Server computer must have a public (external) IP address or DNS name. Learn more
viewer6.10.exe
D5D34CC290286F651C6EEF6A5E0F2E24653A272E3919DA916EE9A1DDA5C18F28 Mac os x v10 12.
viewer6.10.portable.zip
76FC1FEB96560161B3B38364C05B9CCE9A58A1C796D727A416FD715B3A55AD7F
host6.10.exe
2074A5600C89BFBA10900B52F0CD7656A8FAEF3BFB2DBB03E2159F0B03D358AC
agent6.10.exe
A7F7CC2BDBE5AC6D55841BCFB0ADA2C0E55192AF5F70DCDDA68E7FD17112346A
host6.10.msi
6A060EEBD11523531EA19F52913E775067781E5D3CB035BA7F5F3366FD4041FD
server2.8.exe
FBBD928DB92D2FF971F97D46AF95808FC624576AA3C14E74E6111CE1F76FFD71
RDP (Remote Desktop Protocol) is an important feature of Windows 10. This allows the users to control the system from another device or regain files or provide PC support. This is convenient for the customers. But if your system is not connected to the internet properly, then you are not able to make use of the RDP feature in Windows 10. However, there are other factors as well that causes the Remote Desktop connection issue in Windows 10.
Don't Miss The BEST TOOL to Fix Windows Errors
There are various free utilities that provide setup with a remote connection. In this article know how the RPD connection works and also how to troubleshoot remote desktop connection problem in Windows 10.
Since the proper networking is the basic requirement of RDP, so be sure that both computers sources are communication well or not test the network connection. And first, try to fix the problem by enabling the built-in RDP utility in Windows 10.
Troubleshoot Remote Desktop Connection Issues in Windows 10
Method 1- Enable Remote Desktop for Windows 10
The RDP feature is by default disabled and to fix the problem, you need to turn the remote feature on. Follow the given steps:
- First type: remote settings into the Cortana search box.
- Now choose the option Allow Remote Access to your computer from the results at the top.
- Next System Properties will open to the Remote tab.
- You need to select Allow Remote connections to this computer from there.
- And for better security keep the box checked for Network Level Authentication.
- And lastly, enable incoming remote connections on the connected PC.
Now check the RDP is working properly or not in Windows 10. If not then make use of the method 2.
Method 2 – Check the Firewall
Here you need to verify the Windows firewall as this might also be creating the problem:
- Go to Control Panel then Windows Firewall and click on Allow an App or feature through.
- Now in this Window select the Remote Desktop Connection if it is not enabled by default and click on Change Settings.
- Check the firewall settings and enable all incoming Remote Desktop Connection
By checking the firewall settings you can fix the problem but if not then you need to check some other important services. The RDP service is provided by Windows and this service must run in any Windows OS it doesn't matter it is enabled or properly checked. But if the RDP service is not running automatically then you need to run it manually.
Movavi screen recorder studio 10 2 0 7. Also Read:
Method 3 – Remote into Your PC
You have many choices when it comes to remotely connect to the other computer. For this use traditional desktop app or the Remote Desktop universal app
Tip: If you have a lot of PCs and devices on your home network, a useful free utility to use is Advanced IP Scanner
- Install and launch the app and type a name for the PC, its hostname or IP address, and select Connect.
- Next enter the username and password used for the computer you're connecting into. And also, if you're going to remote into it often, then check the box to remember your credentials.
- You will get the security message, click Go ahead and Connect and check the box for it to not remind you again.
- Next, you can now start using the remote computer for configuration, remote support, or as per your requirement
- You can also go to Settings and then connection settings in the app and configure the appearance, devices and also make other adjustments according to your requirement.
Method 4 – Remove your Credentials from Remote Desktop
According to some users, the Remote Desktop won't connect because of the issue with credentials. So remove the credentials to fix the RDP connection issue.
Follow the steps to do so:
- Hit Windows + SKey > enter remote desktop. And from the menu click on Remote Desktop Connection.
- As the Remote Desktop Connection window opens > go to Advanced tab > click on Settings.
- Next click on Delete Credentials.
- After deleting credentials, check whether the issue is resolved or not.
Method 5 – Turn Off Custom Scaling
If the above solution won't work for you then it might happen the issue is related to custom scaling. Many users' uses the custom scaling on larger monitors, but sometimes this can cause issues with Remote Desktop. This can be fixed by turning custom scaling off.
Follow the steps to do so:
- Press Windows + I key to open Settings app> go to System
- Check if custom scaling is turned on, you can see 'A custom scale factor is set message.' > click on Turn off custom scaling and sign out.
- And as you sign back in > the scaling should be set to default and the entire Remote Desktop problem is resolved.
Method 6 – Check if 3389 Port is Enabled
Full minecraft pc free. The firewall blocks certain ports for protecting your system but in some cases, this can block certain ports as well mistakenly.
The 3389 port is the one that might be blocked by Firewall and due to this, you are facing the Remote Desktop not working after Windows 10 update.
The port 3389 is utilized by Remote Desktop and if this is not enabled then you might start getting the error. And if the port enabled then disable and enable your firewall. As the quick firewall reset fixes the issue.
Method 7: Reinstall RDP Windows 10
Jump Desktop 7 1 1 – Remote Desktop Utility System Components
Well, if none of the above-given solutions works for you then reinstall remote desktop Windows 10. This is the last solution that works for many users. First, uninstall the RDP and after that reinstall RDP Windows 10.
Follow the steps to do so:
- Click Start > right-click on Computer > choose Properties
- Choose the 'Remote Desktop' tab > click Advanced > choose to Allow whether you have an older version or latest version of RDP installed on your system.
- Choose OK > close your windows. Restart your computer.
- RDP will now reinstall itself.
Hope after following the given solutions you are able to fix the Remote desktop connection not working in Windows 10.
Conclusion:
So this is all about the remote desktop connection not working issue in Windows 10.
I tried my best to provide the possible solutions to fix RDP connection issue in Windows 10.
Jump Desktop 7 1 1 – Remote Desktop Utility System Diagram
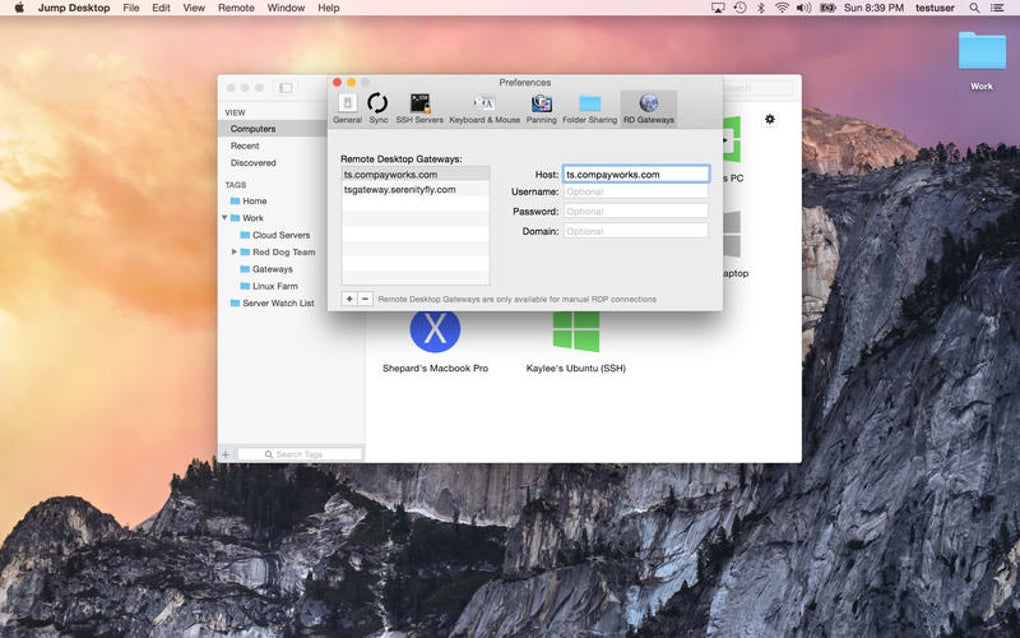
- Windows 10/8/7/Vista/XP
- Windows Server 2016/2012/2008/2003
- 32- and 64-bit OS support
- No special hardware requirements
- Windows 10/8/7/Vista/XP
- Windows Server 2016/2012/2008/2003
- 64-bit OS required
- No special hardware requirements
- RU Server computer must have a public (external) IP address or DNS name. Learn more
viewer6.10.exe
D5D34CC290286F651C6EEF6A5E0F2E24653A272E3919DA916EE9A1DDA5C18F28 Mac os x v10 12.
viewer6.10.portable.zip
76FC1FEB96560161B3B38364C05B9CCE9A58A1C796D727A416FD715B3A55AD7F
host6.10.exe
2074A5600C89BFBA10900B52F0CD7656A8FAEF3BFB2DBB03E2159F0B03D358AC
agent6.10.exe
A7F7CC2BDBE5AC6D55841BCFB0ADA2C0E55192AF5F70DCDDA68E7FD17112346A
host6.10.msi
6A060EEBD11523531EA19F52913E775067781E5D3CB035BA7F5F3366FD4041FD
server2.8.exe
FBBD928DB92D2FF971F97D46AF95808FC624576AA3C14E74E6111CE1F76FFD71
RDP (Remote Desktop Protocol) is an important feature of Windows 10. This allows the users to control the system from another device or regain files or provide PC support. This is convenient for the customers. But if your system is not connected to the internet properly, then you are not able to make use of the RDP feature in Windows 10. However, there are other factors as well that causes the Remote Desktop connection issue in Windows 10.
Don't Miss The BEST TOOL to Fix Windows Errors
There are various free utilities that provide setup with a remote connection. In this article know how the RPD connection works and also how to troubleshoot remote desktop connection problem in Windows 10.
Since the proper networking is the basic requirement of RDP, so be sure that both computers sources are communication well or not test the network connection. And first, try to fix the problem by enabling the built-in RDP utility in Windows 10.
Troubleshoot Remote Desktop Connection Issues in Windows 10
Method 1- Enable Remote Desktop for Windows 10
The RDP feature is by default disabled and to fix the problem, you need to turn the remote feature on. Follow the given steps:
- First type: remote settings into the Cortana search box.
- Now choose the option Allow Remote Access to your computer from the results at the top.
- Next System Properties will open to the Remote tab.
- You need to select Allow Remote connections to this computer from there.
- And for better security keep the box checked for Network Level Authentication.
- And lastly, enable incoming remote connections on the connected PC.
Now check the RDP is working properly or not in Windows 10. If not then make use of the method 2.
Method 2 – Check the Firewall
Here you need to verify the Windows firewall as this might also be creating the problem:
- Go to Control Panel then Windows Firewall and click on Allow an App or feature through.
- Now in this Window select the Remote Desktop Connection if it is not enabled by default and click on Change Settings.
- Check the firewall settings and enable all incoming Remote Desktop Connection
By checking the firewall settings you can fix the problem but if not then you need to check some other important services. The RDP service is provided by Windows and this service must run in any Windows OS it doesn't matter it is enabled or properly checked. But if the RDP service is not running automatically then you need to run it manually.
Movavi screen recorder studio 10 2 0 7. Also Read:
Method 3 – Remote into Your PC
You have many choices when it comes to remotely connect to the other computer. For this use traditional desktop app or the Remote Desktop universal app
Tip: If you have a lot of PCs and devices on your home network, a useful free utility to use is Advanced IP Scanner
- Install and launch the app and type a name for the PC, its hostname or IP address, and select Connect.
- Next enter the username and password used for the computer you're connecting into. And also, if you're going to remote into it often, then check the box to remember your credentials.
- You will get the security message, click Go ahead and Connect and check the box for it to not remind you again.
- Next, you can now start using the remote computer for configuration, remote support, or as per your requirement
- You can also go to Settings and then connection settings in the app and configure the appearance, devices and also make other adjustments according to your requirement.
Method 4 – Remove your Credentials from Remote Desktop
According to some users, the Remote Desktop won't connect because of the issue with credentials. So remove the credentials to fix the RDP connection issue.
Follow the steps to do so:
- Hit Windows + SKey > enter remote desktop. And from the menu click on Remote Desktop Connection.
- As the Remote Desktop Connection window opens > go to Advanced tab > click on Settings.
- Next click on Delete Credentials.
- After deleting credentials, check whether the issue is resolved or not.
Method 5 – Turn Off Custom Scaling
If the above solution won't work for you then it might happen the issue is related to custom scaling. Many users' uses the custom scaling on larger monitors, but sometimes this can cause issues with Remote Desktop. This can be fixed by turning custom scaling off.
Follow the steps to do so:
- Press Windows + I key to open Settings app> go to System
- Check if custom scaling is turned on, you can see 'A custom scale factor is set message.' > click on Turn off custom scaling and sign out.
- And as you sign back in > the scaling should be set to default and the entire Remote Desktop problem is resolved.
Method 6 – Check if 3389 Port is Enabled
Full minecraft pc free. The firewall blocks certain ports for protecting your system but in some cases, this can block certain ports as well mistakenly.
The 3389 port is the one that might be blocked by Firewall and due to this, you are facing the Remote Desktop not working after Windows 10 update.
The port 3389 is utilized by Remote Desktop and if this is not enabled then you might start getting the error. And if the port enabled then disable and enable your firewall. As the quick firewall reset fixes the issue.
Method 7: Reinstall RDP Windows 10
Jump Desktop 7 1 1 – Remote Desktop Utility System Components
Well, if none of the above-given solutions works for you then reinstall remote desktop Windows 10. This is the last solution that works for many users. First, uninstall the RDP and after that reinstall RDP Windows 10.
Follow the steps to do so:
- Click Start > right-click on Computer > choose Properties
- Choose the 'Remote Desktop' tab > click Advanced > choose to Allow whether you have an older version or latest version of RDP installed on your system.
- Choose OK > close your windows. Restart your computer.
- RDP will now reinstall itself.
Hope after following the given solutions you are able to fix the Remote desktop connection not working in Windows 10.
Conclusion:
So this is all about the remote desktop connection not working issue in Windows 10.
I tried my best to provide the possible solutions to fix RDP connection issue in Windows 10.
Jump Desktop 7 1 1 – Remote Desktop Utility System Diagram
Follow the given solutions one and one and get rid of the issues in Windows 10 OS.
Imac compatible keyboard. Apart from that make use of the Windows Repair Tool if your Windows OS system is responding slowly or the apps are performing unhurriedly. This tool will gradually fix various errors in Windows 10 and also increases the performance of the PC and apps. Apart from that Windows issues and errors, this is also capable to fix Registry error, PC error, Network error, hard Drive and many others.
Jump Desktop 7 1 1 – Remote Desktop Utility System Software
Additionally, if you find the article helpful or have any query, comment, questions or suggestions related, then please feel free to share it with us in the comment section below or you can also go to our Fix Windows Errors Ask Question Page.
Good Luck!!!
